DecoLite e4.5 installation & Dongle update
Prerequisites –
- DecoLite e4.5 Installer Download Here
- E4 USB Dongle
- Internet Connection (required)
A. DecoLite e4 Installation –
1. The downloaded DecoLite installer is a compressed Zip file, this should be unzipped


Windows may ask for your permission to allow the Wilcom installer to make changes to your device. Allow to continue.
3 The installer will install the dongle driver.



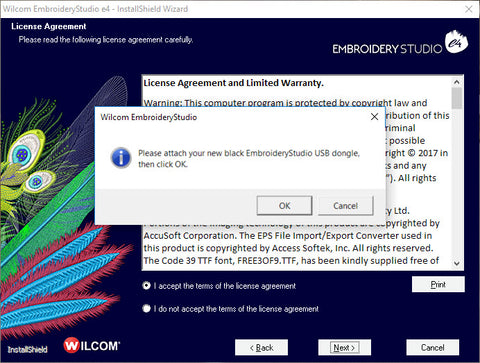
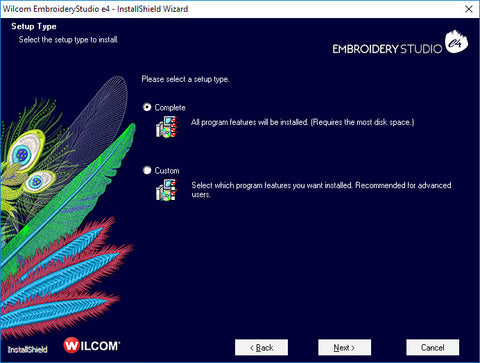





New Access Code Installation Instructions
This should be performed after the installation completes.
It is important to install these codes to ensure your dongle is timed correctly, and contains the features you have purchased.
1) Ensure your dongle matching the Dongle Tag Number provided, is plugged into your computer, and open your Wilcom DecoLite
2) Attached to this email is a .TXT file titled “AUTOMATIC” followed by your dongle number. IE: “AUTOMATIC-E3XXXXX.TXT”. Save this to your Desktop or somewhere you can easily find later.
3) From the Setup menu, select Security device setup....
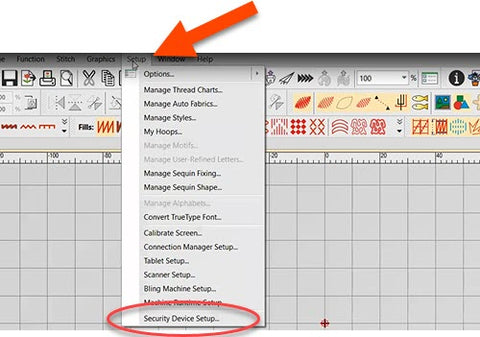
The security device dialog will appear. Click on the Import Codes... button.

Note: Before installing the new codes, ensure your Current Identity Code matches
4) Browse to the folder where you saved the codes file in step 2 of these instructions.

5) Select the AUTOMATIC file, and click Open.
6) The codes will now automatically be installed and you will be prompted when complete.

7) Note the changed Identity Code in the Security Device dialog. Ensure the Identity Code in the Security Device dialog box matches the new identity code .
8) Click OK and close the Security Device dialog.
